Buat kalian sudah usang berguru edit foto, pastinya sudah tak absurd dengan editan yang satu ini. Karena memang sudah sering menciptakan edit foto typography, baik memakai picsay pro ataupun picsart.
Untuk cara menciptakan typography yang admin berikan ini, agak sedikit berbeda dari yang lain. Karena dalam tutorial kali ini admin akan memasukan dua warna berbeda pada teks yang dipakai. Contoh hasil editan kalian sanggup lihat dibawah ini.
Dalam proses pembuatan edit foto typography ini kalian harus mempersiapkan background keren. Selain itu kalian juga harus siapkan font unik biar akhirnya bagus, tetapi bila kalian kesulitan mendapatkannya, sanggup dicoba dulu dengan font standar yang sudah tersedia dalam aplikasi picsay pro.
Bahan
Aplikasi Picsay pro
Yuk eksklusif saja kita simak baik - baik tutorial menciptakan typography dua warna dengan aplikasi picsay pro.
Langkah - 1
Buka aplikasi picsay pro kemudian klik get picture dan masukan mentahan background. Berikutnya akan terdapat hidangan pilihan, kalian klik hidangan sticker. Jika sudah kalian geser kebawah cari dan klik basic shapes.
Langkah - 2
Silahkan kalian pilih hidangan basic shapes "kotak" cari yang warna hitam, bila sudah klik tanda ceklis dipojok atas.
Langkah - 3
Letakan dimana saja bebas, kalian juga mengatur ukurannya. Jika sudah klik pada bab basic shapes tersebut, nanti akan muncul pop up gres pilih effect.
Langkah - 4
Setelah menentukan effect akan muncul banyak sekali pilihan, disini kalian pilih blend with background. Pada tahapan ini kita akan buat sedikit transparan, kalian sanggup atur 10% - 30% bila sudah klik tanda ceklis diatas.
Langkah - 5
Sekarang saatnya untuk memasukan teks, pilih hidangan sticker kemudian pilih title menyerupai gambar. Kalian sanggup menentukan jenis font yang akan dipakai, kemudian tulis kata - kata, sanggup perihal persahabatan, cinta, motivasi hidup, atau lelucon. Jika sudah klik pada kata - kata yang kalian buat tadi, pilih fill color.
Langkah - 6
Pilih warna teks yang akan dipakai, sebagai pola disini aku pakai warna putih. Letakan rangkaian kata - kata tersebut dibagian kotak basic shapes yang telah kita buat sebelumnya.
Langkah - 7
Langkah berikutnya klik pada rangkaian kata pilih duplicate, kalian tidak perlu memindahkan. Ulangi lagi klik teks tesebut pilih effect. Nanti akan muncul pop up gres kalian pilih blend with background, kemudian eksklusif saja klik tanda ceklis dibagian atas.
Langkah - 8
Berikutnya klik lagi pada rangkaian kata, kemudian pilih edit. Lanjut kalian klik goresan pena yang sudah dibentuk kemudian pilih fill color.
Langkah - 9
Jika yang pertama tadi kita pilih warna putih, kini pilihlah warna yang lainnya. Ambil pola disini aku pakai warna kuning, bila sudah eksklusif klik tanda ceklis diatas. Sekarang saatnya untuk menghapus sebagian teks warna kuning, caranya klik pada goresan pena tersebut pilih effect. Akan muncul beberapa pilihan lanjut klik blend with background.
Langkah - 10
Setelah menentukan blend with background, dibagian atas terdapat kuas brus dan kuas eraser. Silahkan kalian pilih kuas eraser kemudian hapus sebagian teks. Nanti akhirnya akan terlihat dua warna (Putih+kuning) bila sudah tamat klik tanda ceklis. Dan simpan hasil edit foto typography ini dialbum galeri ponsel. Selesai selamat mencoba.
Untuk hasil yang anggun sebaiknya kalian pergunakan font - font yang unik, silahkan kalian sanggup ambil dipostingan sebelumnya download font picsay pro.
Demikian pembaahsan pada kesempatan kali ini semoga bermanfaat bagi pengunjung semua, bila ada yang kurang dimengerti silahkan coret - coret dikolom komentar. Sampai berjumpa kembali ditutorial edit foto picsay pro lainnya.






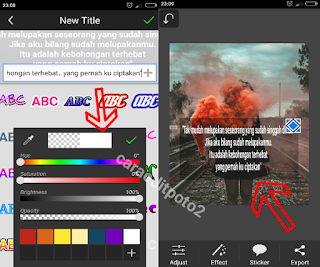




0 Response to "Cara Menciptakan Typography Dua Warna Keren Di Picsay Pro"
Post a Comment