Dan pada kesempatan kali ini saya akan memperlihatkan tutorial edit foto vector vexel di sketchbook android. Edit foto vector ini merupakan salah satu edit foto yang paling banyak diminati, sama menyerupai edit foto smudge painting dan wpap.
Untuk menciptakan edit foto vector ini biasa para editor menggunakan pallet warna, untuk memudahkan dalam proses pembuatan foto vector. Namun sebelum melangkah lebih jauh, sebaiknya kalian pahami dulu cara menggunakan aplikasi sketchbook. Agar nantinya sanggup lebih gampang dalam mempelajari tutorial edit foto vector.
Bahan
Aplikasi Sketchbook Pro dan Picsay pro
Foto dan Pallet Vector
Selain menggunakan aplikasi sketchbook pro dan pallet warna kita juga memerlukan aplikasi picsay pro untuk menambahkan effect pada foto. Silahkan unduh semua materi dan aplikasinya lewat link yang telah saya siapkan diatas.
Buat memulai berguru edit foto vector ini sebaiknya kita pakai terlebih dulu materi (foto) yang gampang dan kualitas bagus. Jangan eksklusif menggunakan foto yang rumit dan blur, alasannya itu akan mempersulit kita dalam proses belajar.
Jika semuanya sudah siap,yuk eksklusif saja ikuti langkah demi langkah cara edit foto vector dibawah ini.
Langkah ke - 1
Pada tahapan pertama ini kita buka terlebih dahulu aplikasi picsay pro, kemudian masukan foto yang akan kita edit vector. Cari dan pilih sajian effect, nanti secara otomatis akan muncul aneka macam pilihan effect, kemudian kita pilih effect postrerize.
Silahkan atur effect postrize sesuai selera, jikalau sudah klik tanda ceklis dipojok atas. Pemberian imbas posterize bertujuan untuk mempermudah menentukan gelap terang warna yang terdapat pada objek (bahan editan). Boleh dilakukan, tidak juga tak apa - apa, jikalau sudah simpan dulu hasilnya. Sekarang kita pindah aplikasi menggunakan sketchbook pro, buka aplikasi tersebut kemudian pilih icon diatas dan pilih sajian custom.
Disini kita akan menentukan jumlah layar / canvas yang akan kita pakai dalam proses edit foto vector. Saat menentukan jumlah layar hal yang perlu diingat ialah, semakin banyak menggunakan layar maka kualitas foto semakin menurun. Maka sebaiknya gunakan layar secukupnya saja, misal 8 layar. Langkah selanjutnya klik icon jangka / penggaris kemudian pilih import foto.
Masukan materi foto yang tadi sudah kita beri imbas porterize di picsay pro, jikalau sudah masukan pallet warna dan letakan disamping foto. Untuk cara memasukan pallet warna ini sama menyerupai langkah diatas.
Langkah ke - 2
Sekarang dikala nya kita untuk memberi pewarnaan pada bab wajah, untuk memulai kita buat layar gres kemudian bikin garis / line art mengikuti objek foto, secukupnya saja. Untuk kuas yang digunakan sanggup menggunakan kuas pensil, menyerupai gambar dibawah ini. Silahkan pilih salah satu.
Setelah pilih kuas pensil kini kita atur setingannya, usahakan garisnya jangan terlalu tebal. Untuk warna yang digunakan sanggup menggunakan warna hitam atau warna yang tersedia pada pallet. Hasilnya sanggup kalian lihat dibawah ini.
Sekarang klik icon + untuk menciptakan layar baru, letakan layar gres ini dibawah layar line. Klik icon bundar warna yang ada diatas, kemudian pilih tool suntikan warna untuk mengambil warna yang terdapat pada pallet.
Pilih kuas pensil yang akan dipakai, kemudian setting seperlunya saja. Agar prosesnya lebih cepat disini saya menggunakan kuas pensil yang paling besar. Lakukan pewarnaan dasar pada pada bab kulit.
Sekarang buat layar gres lagi, letakan layar ini diatas layar warna dasar kulit. pilih warna yang paling gelap yang terdapat pada pallet warna, kemudian kita mulai lakukan pewarnaan diarea gelap pada objek foto yang kita olah. Jika kesulitan kalian sanggup mengikuti alur porterize.
Jika sudah buat lagi layar gres dan lakukan pewarnaan selanjutnya dengan warna yang berbeda. kalian ambil warnanya dari pallet, untuk hasil sementara sanggup lihat pada gambar.
Lakukan langkah yang sama untuk pewarnaan berikutnya, pilih warna menyerupai yang terlihat pada gambar dibawah ini. Warnai secara pelan - pelan dan usahakan kesannya rapih.
langkah terakhir pilih warna yang paling terang, kemudian warnai sesuai dengan objek foo. Setelah selesai kita turunkan opacity layarnya sekitar 30 - 40%. Karena disini menggunakan layar sedikit kita harus menyatukan layar tersebut. Silahkan klik marge untuk menyatukan satu persatu layar kulit wajah.
Langkah ke - 3
proses pewarnaan wajah sudah selesai, kini kita lanjut proses pewarnaan mata. Seperti biasa klik icon + untuk menciptakan layar baru, letakan berada dibawah layar line art. Disini kita akan menciptakan pewarnaan dasar menggunakan warna bubuk - bubuk menyerupai yang terlihat pada gambar (pilih salah satu).
Untuk kuas yang digunakan sanggup meggunakan kuas pensil, ukurannya atur seperlunya saja. Lakukan pewarnaan secara merata, jikalau sudah selesai ganti warnanya dengan warna yang lebih cerah. Hasilnya sanggup lihat pada gambar.
Jangan lupa memberi pewarnaan dibagian pojok mata, kalian sanggup menggunakan warna merah. Kalau semua sudah selesai, buat lagi layar gres untuk pewarnaan pupil mata.
Disini kita akan buat yang simple saja, pilih icon jangka yang ada barisan atas kemudian pilih tool guides berbentuk lingkaran. Silahkan warnai pupil mata mengikuti lingkaran, untuk warna dan ukuran kuas sanggup diadaptasi saja. Jika sudah satukan kedua layar mata ini untuk menghemat layar.
Langkah ke - 4
Sekarang langkah selanjutnya proses pewarnaan dibagian bibir, silahkan buat layar gres kemudian beri pewarnaan dasar bibir. Untuk warnanya pakai pakai warna pallet bibir yang sudah tersedia.
Buat lagi layar baru, kemudian gunakan warna yang lebih gelap. Lakukan pewarnaan bibir ini secara sedikit demi sedikit dari mulai yang gelap hingga warna bibir yang paling terang. Dan untuk pewarnaan bibir yang paling terang ini kita turunkan opacity layarnya sekitar 20 - 30%. Kalau semua proses bibir sudah selesai satukan layar tersebut klik marge.
Proses pewarnaan wajah, mata dan bibir sudah selesai. Sekarang lanjut pada bab hijab, warna hijabnya sesuai selera masing - masing. Kalian sanggup menggunakan 4, 5 warna atau lebih, semoga nantinya tidak bolak - balik menentukan warna, sebaiknya simpan warna yang akan kita pakai disamping objek foto. Agar lebih terang perhatikan gambar dibawah ini.
Mulai lakukan proses pewarnaan hijab dengan warna dasar yang sudah kita pilih, kalau sudah buat layar gres dan warnai hijab dengan warna paling gelap.
Klik icon + buat layar gres lagi, pilih warna yang lebih terang, lakukan pewarnaan secara hati - hati, mengikuti alur posterize. Agar lebih gampang dalam proses pewarnaan, sebaiknya urutkan posisi layar dari paling gelap - terang, perhatikan gambar dibawah ini.
Sepertinya semua proses sudah hampir selesai, kini kita hapus layar pallet dan layar foto alasannya sudah tak diharapkan lagi. Setelah dihapus gres kita satukan semua layar dengan cara klik pada layar kemudian pilih marge all.
Langkah ke - 5
Untuk mempercantik hasil editan ini kita pakai background yang bagus, pilih icon jangka / penggaris kemudian pilih import foto. Cari background yang sudah kita persiapkan sebelumnya, kemudian taruh background dibawah layar foto editan. Untuk menyimpan kesannya kalian sanggup klik con dipojok kanan pilih sajian share.
Nanti akan muncul beberapa pilihan, pilih saja save to device. Pada tahapan terakhir kita buka kembali aplikasi edit foto picsay pro. Silahkan masukan hasil edit foto vector yang telah kita buat disketchbook, pilih adjust - crop and straighten.
Setelah selesai kita ubah ukuran fotonya pilih resize, atur ukurannya sesuai selera, jikalau sudah klik quick fit kemudian simpan hasil edit foto vector ini dialbum galeri. Selesai selamat mencoba.
Baca Juga :
Cara edit foto smudge painting di sketchbook android
Cara merubah foto jadi kartun via medibang paint
Akhirnya selesai juga tutorial edit foto vector diandroid iini, semoga sanggup dipahami dan bermanfaat bagi pembaca semua. Ini hanyalah tutorial sederhana, untuk itu silahkan kalian pelajari dan kembangkan lagi semoga hasil editannya sanggup lebih keren.
Sekian pembahasan pada kesempatan kali ini wacana tutorial edit foto vector vexel diaplikasi sketchbook android. Jika ada langkah - langkah yang kurang terang kalian sanggup coret - coret dikolom komentar. Terimakasih telah berkunjung mampir di rumah edit foto, hingga berjumpa kembali ditutorial edit foto terbaru lainnya.
























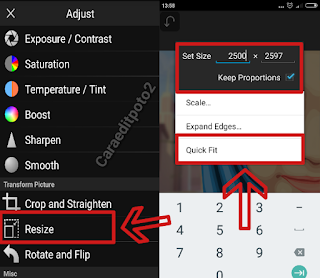
0 Response to "Tutorial Edit Foto Vector Vexel Di Aplikasi Sketchbook Android"
Post a Comment